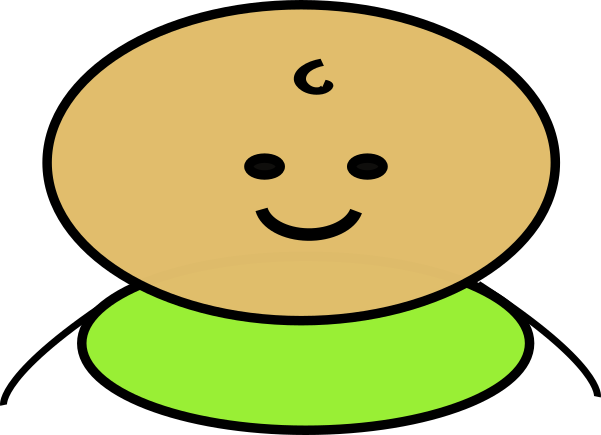Stimuli¶
Stimuli for each phase are configured on the Stimuli tab:
This tab displays a list of configured stimuli and a list of configured orders. In this context, we use the term stimulus to refer to the combination of video (either still images or movies) and and audio (either standalone audio files, or the audio track taken from a movie file). An order is a specific ordering of the configured stimuli that can be used when the experiment is run. You must configure at least one stimulus for a phase, but it is not necessary to configure any orders.
A display widget (or two, if your experiment is configured for dual stimuli) shows the selected stimulus.
An option exists to import stimuli for a phase. The format of the import file is described below.
Configuring Stimuli¶
Stimuli for a phase are configured by clicking the “New” button next to the stimuli list for the phase. An existing stimulus can be modified by selecting the stimulus in the list and clicking “Edit”, and a stimulus may be removed from the list by selecting the stimulus and clicking “Remove”.
When creating a stimulus, or editing an existing stimulus, the dialog contents will depend on whether the experiment is configured to use one or two screens, and whether or not independent sound stimuli are to be used.
Each stimulus type has a button to browse and select a file from the local filesystem (or a network drive accessible from the local machine). A volume slider allows you to set the volume to be used for the stimulus (if the stimulus does not have sound this is ignored).
If the “Loop” checkbox is checked, then the stimulus will play to the end and repeat until the trial ends. This checkbox has no effect for still images. A movie file will play to the end and freeze on its last frame if the “Loop” checkbox is checked and the trial runs for longer than the play time of the video.
An option also exists to display only the configured background color, with no stimulus image, if the “Background only” checkbox is checked.
The Stimulus Root Directory¶
The Habit preferences dialog has a setting for the folder to be used as the Stimulus Root. This setting can be useful when sharing or moving Habit experiments (or entire workspaces) between different computers.
Note
If you are creating and configuring experiments on the same computer that you will use to run the experiments, then the value of the Stimulus Root doesn’t matter. Your stimulus files will always be found (as long as the files themselves remain in the same location), and you don’t need to change the Stimulus Root.
When you select a stimulus file as described above, Habit compares the file path to the current value of the Stimulus Root. If the file path is within the folder (or in a subfolder in the hierarchy beneath the root folder), then Habit stores only the portion of the file path after, or below, the root folder itself. In all other cases, Habit stores the full path to the stimulus file.
Once a stimulus file is saved using a path relative to the Stimulus Root, Habit will always look for the file using the currently configured root dir. There are two important things to remember about the Stimulus Root folder
- the value you specify in the Preferences dialog is saved on the computer where Habit is running
- the value is unique to the Workspace that you are working in. Different workspaces on the same computer can have different values for the Stimulus Root.
If you move an experiment from one computer (or workspace) to another, or if you modify the Stimulus Root Dir for the workspace where the experiment resides, then Habit may not be able to find the stimulus file at the location that was saved for it.
Note
Habit will display stimuli names with a yellow background if any of the configured files cannot be found on the local filesystem. This can happen if the experiment configuration was moved from one machine to another (either by moving the entire workspace, or by exporting the configuration and importing the experiment on another machine), and the stimuli files are not found at the stored file paths.
Using the Default Stim Root¶
Each time Habit creates a new workspace, it creates a folder called stim inside that workspace. When you select the Default Stimulus Root, Habit uses this stim folder within the workspace as its stimulus root. When you use this root, you can put all your stimuli into the stim folder in your workspace (or into a folder hierarchy below that folder), and the locations of all stimuli will be saved as locations relative to that root folder.
Setting up your Habit workspace like this - using the Default Stimulus Root - means that you can treat your Habit workspace folder as a self-contained entity. Moving the entire workspace to another location (either on the same computer, or on another computer), means that all you need to do on the target computer is to ensure that the Stimulus Root is set to the default for that workspace.
Configuring Stimuli Orders¶
Stimuli orders may be configured for a phase once you have some stimuli configured (see above). To create a new order, click “New” button next to the stimuli order list for the phase. An existing stimulus order can be modified by selecting the stimulus in the list and clicking “Edit”, and a stimulus order may be removed from the list by selecting the order’s name and clicking “Remove”.

Stimulus orders are created and modified using this dialog. Individual stimuli are added to the order by selecting them and clicking the “>>” button (similarly, they are removed from an order by clicking the “<<” button), or by double-clicking the stimulus name in the “Available Stimuli” list. Stimuli may be moved up or down in the order by selecting the stimulus name in the “Stimulus Order” list and clicking either “Move Up” or “Move Down”.
Importing Stimuli/Orders¶
Stimuli and/or stimuli orders for a phase may be imported from a text file. This can be useful for experiments with many stimuli and for which suitably randomized ordering across subjects is desirable.
The text file to import may have stimuli, stimuli orders, or both. The stimuli and orders can be in any order. All imported stimuli and orders are appended to existing stimuli and orders.
Any lines that are blank, or that begin with #, are ignored.
Specifying a stimulus¶
A single stimulus (which specified the stimuli on each monitor and an independent sound file, if any) is specified on a single line. The general format of a line containing a stimulus is
stim,<stim-name>,<stim-position-1>,<stim-filename-1>,<stim-position-2>,<stim-filename-2>,...
Note that the fields are separated by commas; spaces are trimmed from the start and end of each field. Fields with embedded spaces should be enclosed in double quotes, e.g. “My stimuli”. The fields and their contents are:
- stim
- The word “stim” indicates that this line contains a stimulus.
- <stim-name>
- Replace this with the name assigned to the stimulus. The name must be unique among the stimuli for this phase.
- <stim-position-n>
- Replace this with the position for the stim. Position can be right, left, center, sound, or audio.
- <stim-filename-n>
- Replace this with the filename for the stim at position <stim-position-n>. The filename can be a full path (i.e. a path beginning with “/” on Mac/linux, or beginning with a drive letter on Windows), or a relative path (it will be appended to the Stimulus Root Folder)
Below is an example taken from the file “ross-sheehy.csv”, which was used to import the stimuli for the RossSheehy template experiment. The experiment uses two monitors and no sound files.
stim,stim-letters-plants-1,left,examples/images/letters/A.jpg,right,examples/images/plants/alumroot.jpg,,
stim,stim-letters-plants-2,left,examples/images/letters/B.jpg,right,examples/images/plants/butterflyweed.jpg,,
stim,stim-letters-plants-3,left,examples/images/letters/C.jpg,right,examples/images/plants/chamomile.jpg,,
Note
You cannot specify a volume level, or check the “Loop” checkbox, with an import file.
Specifying a stimulus order¶
A stimulus order is also specified on a single line. The general format of a line containing a stimulus order is
order,<order-name>,<stim-name-a>,<stim-name-b>,<stim-name-c>,<stim-name-d>,...
The fields and their contents are:
- order
- The word “order” indicates that this line contains a stimulus order.
- <order-name>
- Replace this with the name for this order. The order name must be unique among the orders for this phase.
- <stim-name-x>
- Replace this with the name(s) of the stimuli to be used in this order.
Below is an example of stimuli orders taken from the file “ross-sheehy.csv”:
order,letters-plants-A,stim-letters-plants-1,stim-letters-plants-2,stim-letters-plants-3,stim-letters-plants-4,stim-letters-plants-5,stim-letters-plants-6
order,letters-plants-B,stim-letters-plants-5,stim-letters-plants-6,stim-letters-plants-7,stim-letters-plants-8,stim-letters-plants-9,stim-letters-plants-10
order,plants-letters-A,stim-plants-letters-1,stim-plants-letters-2,stim-plants-letters-3,stim-plants-letters-4,stim-plants-letters-5,stim-plants-letters-6